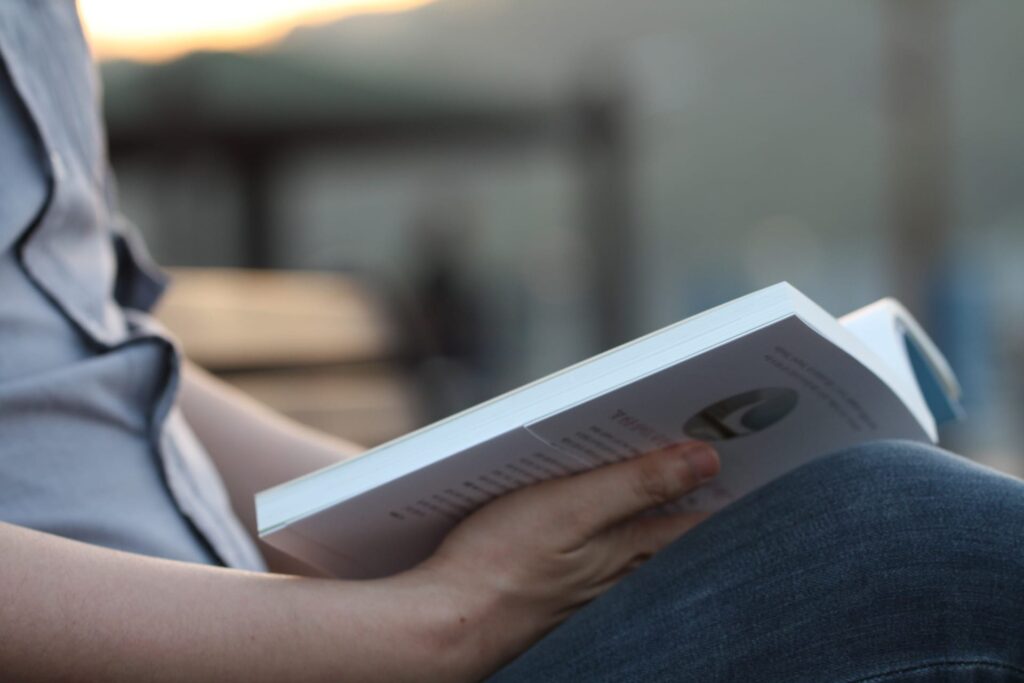
No.722さんが無料で配布しているのはChainLPだけではありません。
eTilTranというソフトウェアも配布していらっしゃいます。
No.722さんのブログを見ると
えちるとらん = コミック傾き補正ビューア + 小説画像再配置ツール – 再配置
■何をするもの?
コミックと小説の傾きを計測して、補正を適用した画像を表示します。
このとき補正データは表形式で管理し、簡単な操作で編集できますので、
傾き補正に失敗したページなどは、手操作で修正が可能です。
となっています。(ダウンロードもNo722さんのブログから)
私の場合、ChainLPの機能も十分理解しないままに、このソフトウェアに触れたので、傾き補正と同時にノンブルが削除出来るかもしれないと思い、ノンブル削除に特化した使い方をしています。
(今ではChainLPでノンブル削除をやっているのですが、eTilTranは機械的に作業できるので併用もありかもしれません。一応参考記事として捉えてください。)
eTilTran、ChainLP開発者のNo.722さんを心からリスペクトします。
このソフトウェアがなかったら、私が自炊にはまることもなかったでしょう。
eTilTranでコミック原稿を読み込む
eTilTranを起動して「入力フォルダ」ボタンを押します。

入力設定ダイアログが出ますので、本の種類を「小説優先」、ノンブルを原稿の位置(今回処理するコミック原稿はノンブルが中央下にあります)にしてコミック原稿を読み込みます。
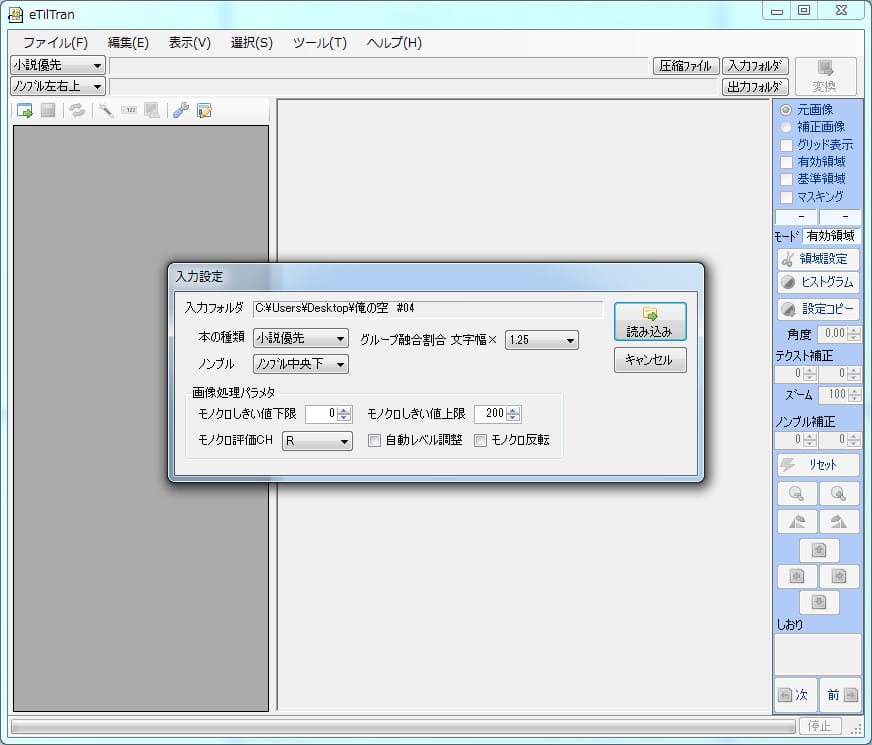
原稿が完全に読み込まれるまで待ちます。
(この原稿には下にノンブル14があることが分かります。少し覚えておいてください。)
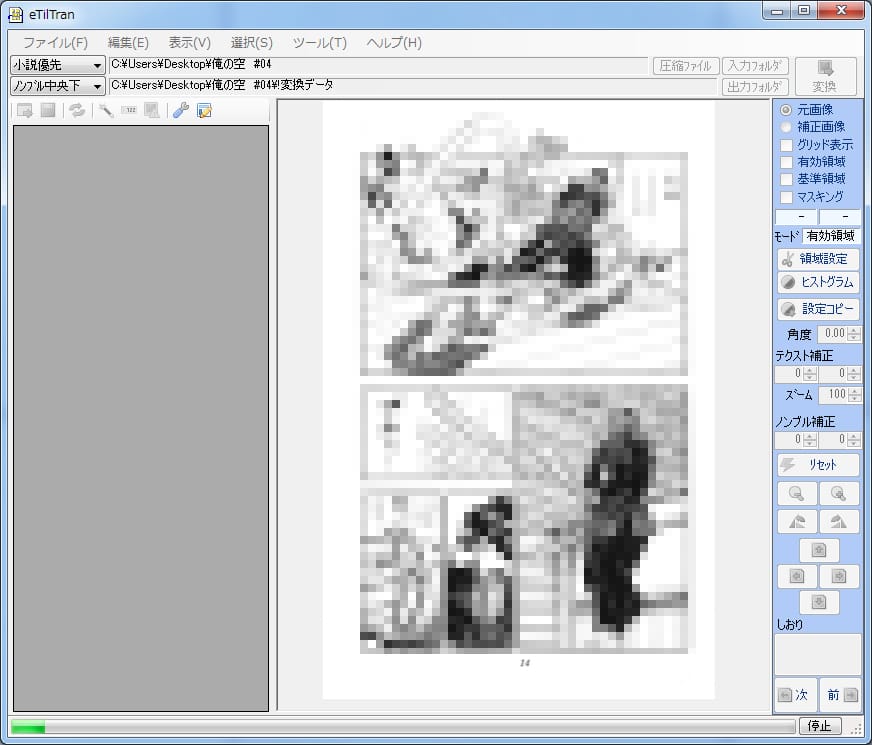
領域設定で領域のXY座標を0に設定し、ページの大きさを変更する
「領域設定」ボタンを押すと領域設定のダイアログが表示されます。
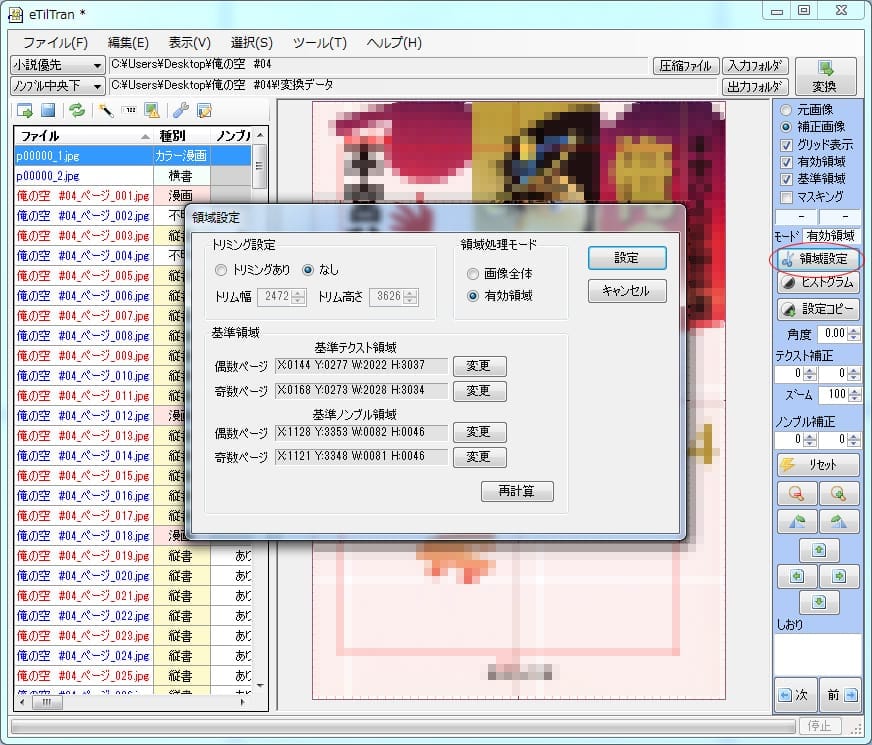
原稿の幅と高さを確認してください。
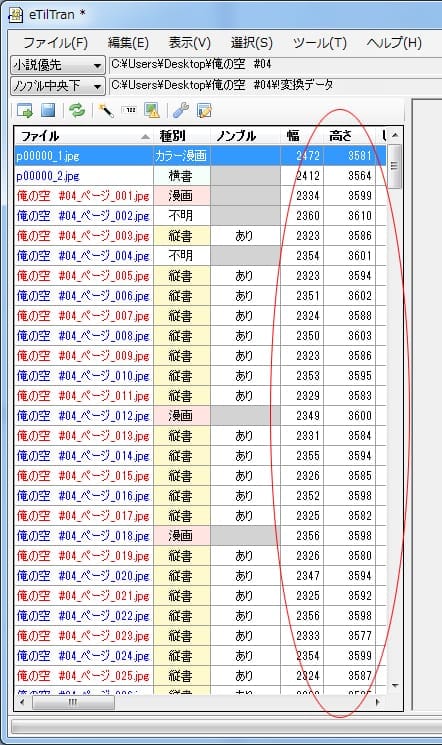
領域設定ダイアログのXYを0にし、幅と高さに上記で確認した原稿の幅と高さより大きい数値を設定します。
これは原稿の再配置(ノンブル除去)の際に必要な領域を削除しないようにするためです。

偶数ページも奇数ページも同じように設定してください。
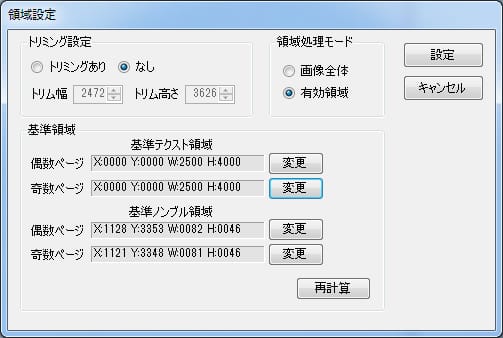
原稿からノンブルを削除する
変換ボタンを押します。
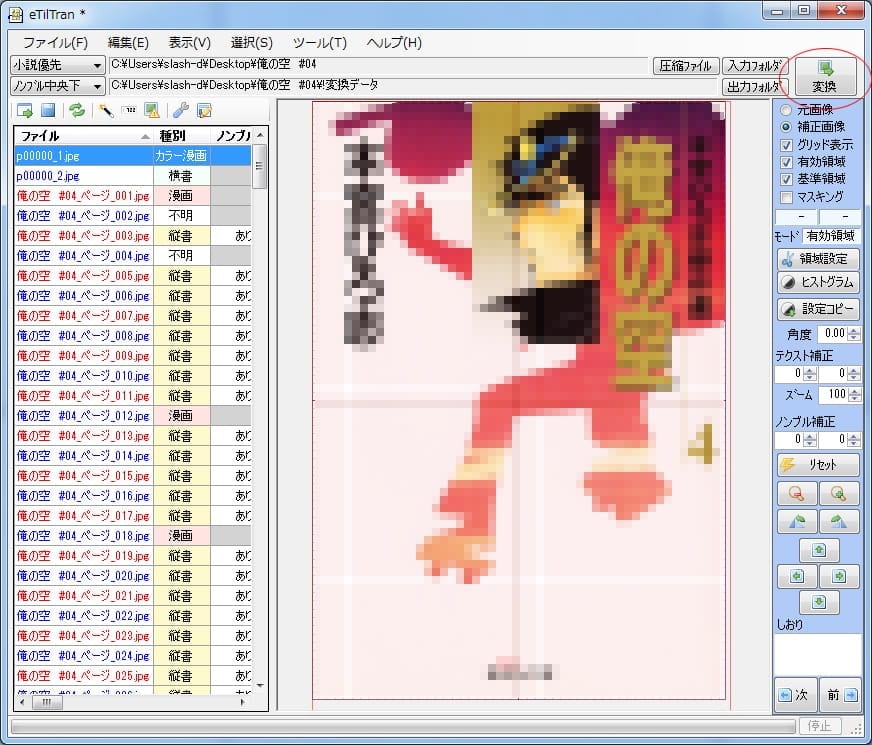
変換ダイアログが表示されますので、
リサイズ:なし
画像形式:JPEG(私は原稿をJPEGで管理しているためです)
出力フォルダ分類にチェック
ノンブル削除にチェック
で変換ボタンを押して完了するのを待ちます。

出力された変換データを見てみる
出力フォルダ分類にチェックを入れましたので、補正ありと補正なしのフォルダにデータが分けられます。
補正あり:このソフトウェアの本来の機能は傾き補正なので、補正ありのフォルダーに傾き補正された原稿データが格納されます。
補正なし:こちらに何もしていないデータとノンブルを削除したデータが格納されます。
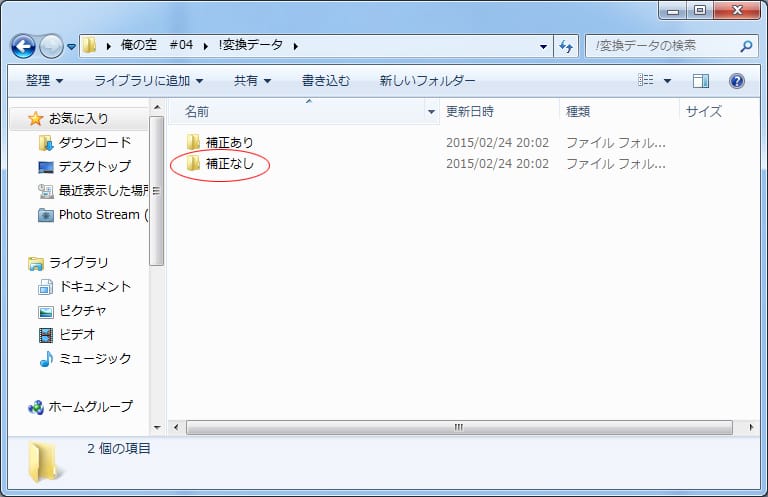
補正なしのフォルダを開くと_004までが何もしていない原稿のままのデータ、_005〜がノンブルを削除したデータになっています。
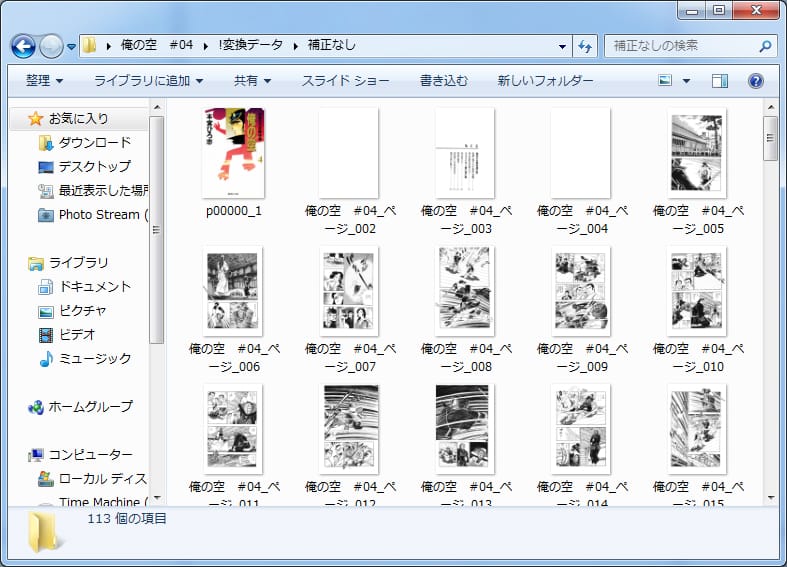
_014を開くとノンブル14が削除されていることが分かります。
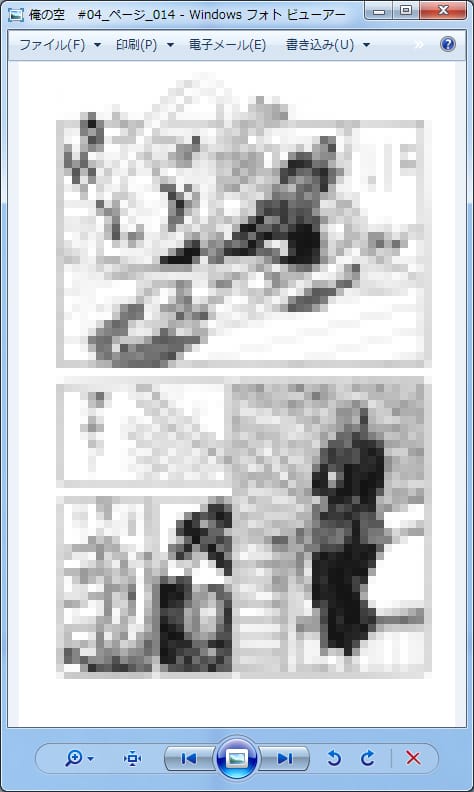
設定を見てみる
余白は0を設定してあります。
また、ノンブルを識別しやすいようにグループ領域縦融合距離を1にしました。
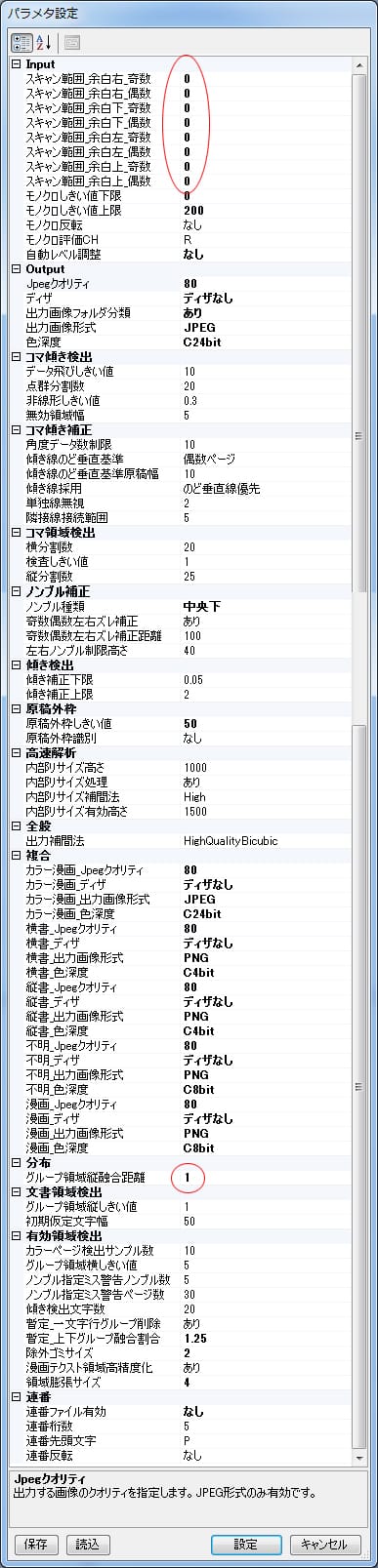
まとめ
このソフトウェアの本来の機能は傾き補正なので、「補正あり」 のフォルダに格納されたデータが主要な処理結果データだと思います。
私の場合、画像変換ダイアログに「ノンブル削除」のチェックボックスがあったので、「絶対ノンブルが削除できるはず」と試行錯誤した結果がこのような使い方になりました。
ただし、傾いた原稿はうまくノンブルを削除出来ない場合があります。
(やっぱり傾き補正機能の方を使うべきかもしれませんね…私は使ったことありませんが…)
……
※ノンブル除去の新しい記事を追加しました。以下も参照して下さい。

© bluelady.jp
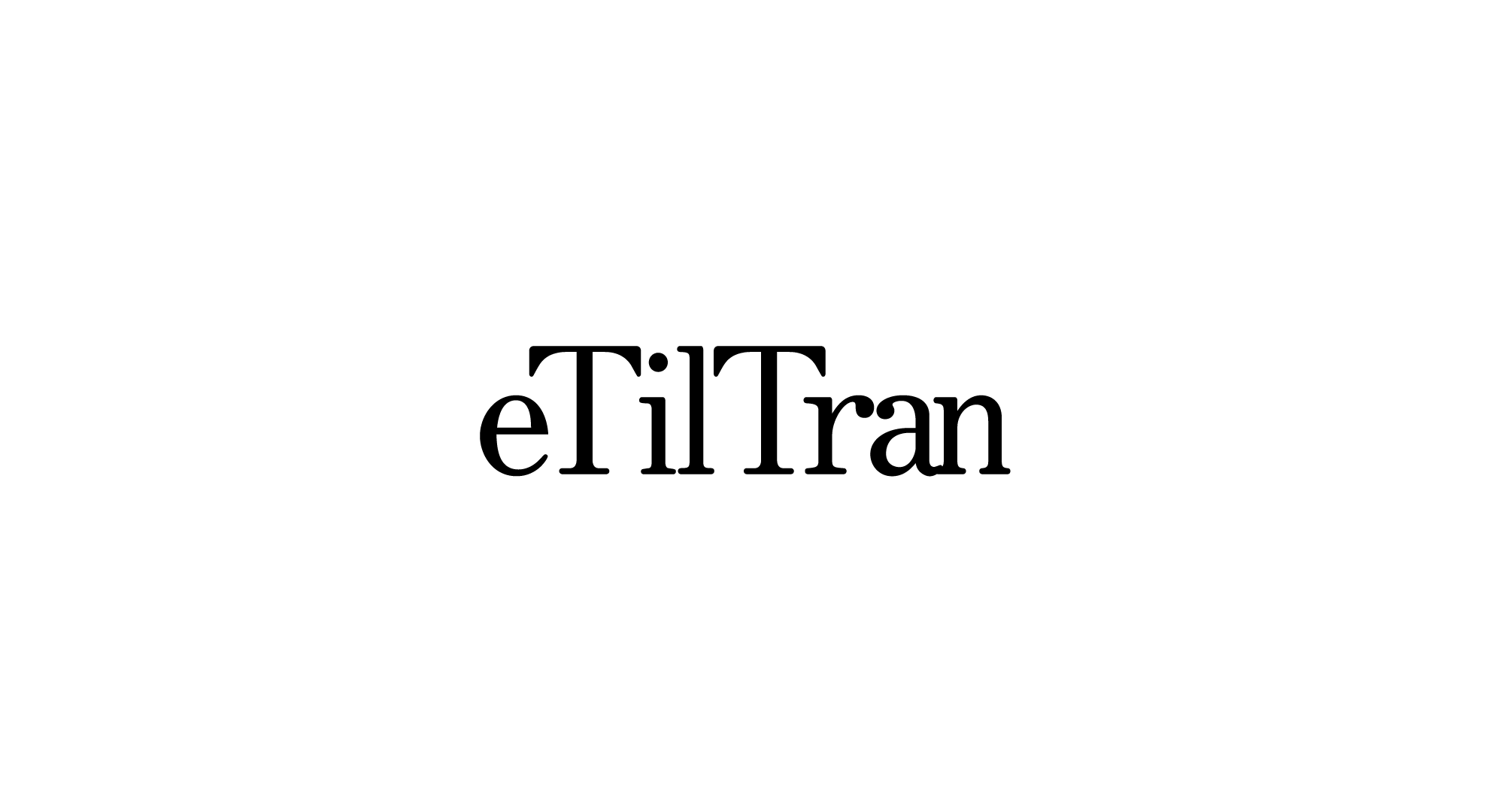


コメント