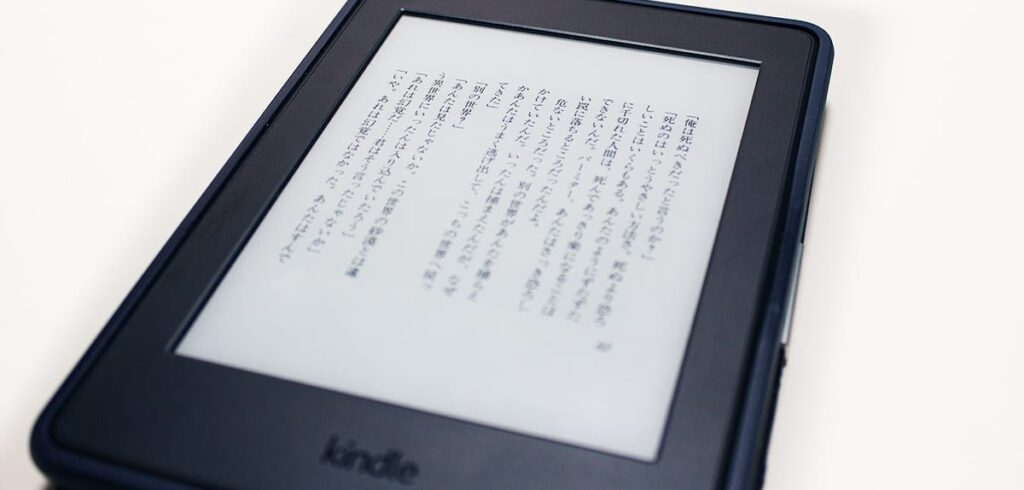
New Kindle Paperwhiteを手に入れてからというもの、電子書籍端末のメインはSonyReader PRS-T3SからNew Kindle Paperwhiteに切り替わってしまいました。
それというのも300ppiの高解像度によって、文字の視認性がほぼ紙と同レベルまで向上したからです。
しかし、1点問題だったのは新書版(ノベルス版小説)の電子化でした。
新書版は縦が長く2段組になっているため、そのまま電子化すると文字があまりにも小さくなってしまいます。
この問題を解決するため文字ブロックを上下分割し1段にしてみました。
余白は出来ますが、かなり読みやすくなりましたので、その方法を紹介します。
必要なソフトウェア
使用したソフトウェアは以下の2つです。
- Adobe Acrobat
- ChainLP
私はMac環境でAdobe Acrobatによる下準備をし、最後の仕上げはWindows環境(Parallelsの仮想環境)でCainLPを使用しています。
手順
手順は以下の7つのステップです。
- 本をスキャンしたしたPDFをjpgデータで保存(Adobe Acrobat)
- 画像データを全選択しデュープ
- 2倍のページ数になった画像データを単一のPDFに結合(Adobe Acrobat)
- 奇数ページに上段の文字ブロック、偶数ページに下段の文字ブロックを指定してトリミング(Adobe Acrobat)
- 上下段それぞれをjpgデータで保存(Adobe Acrobat)
- 上下ブロックに分かれていないページを差し替える
- ChainLPで電子書籍データを作成
順を追って説明します。
1. 本をスキャンしたしたPDFをjpgデータで保存(Adobe Acrobat)
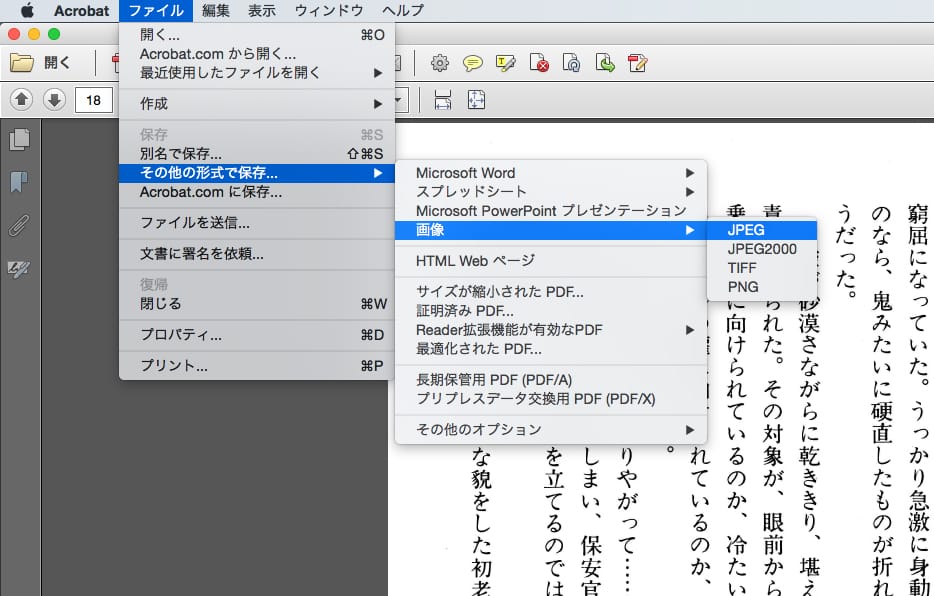
スキャンしたデータをAcrobatで開き、「ファイル」→「その他の形式で保存」→「画像」→「JPG」で画像データを保存します。
※このデータは2.でデュープした後も必要になります(タイトルページや挿絵のページ)。
いったん待避しておいて下さい。
2. 画像データを全選択しデュープ
以下のようなデータができあがります。
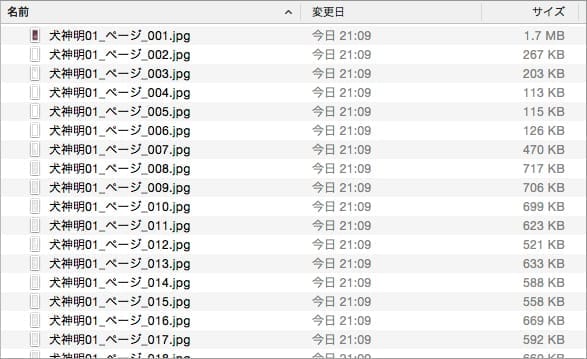
このデータを全選択(コマンド+A)してデュープ(コマンド+D)します。
全ページコピーされました。
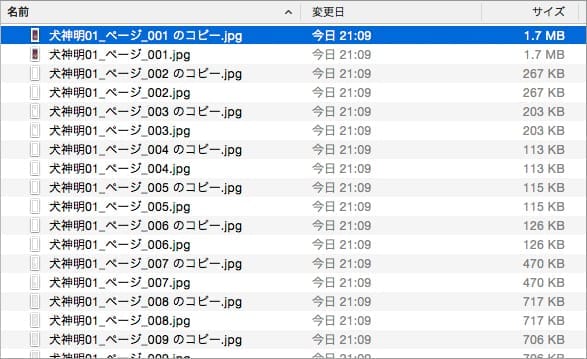
3. 2倍のページ数になった画像データを単一のPDFに結合(Adobe Acrobat)
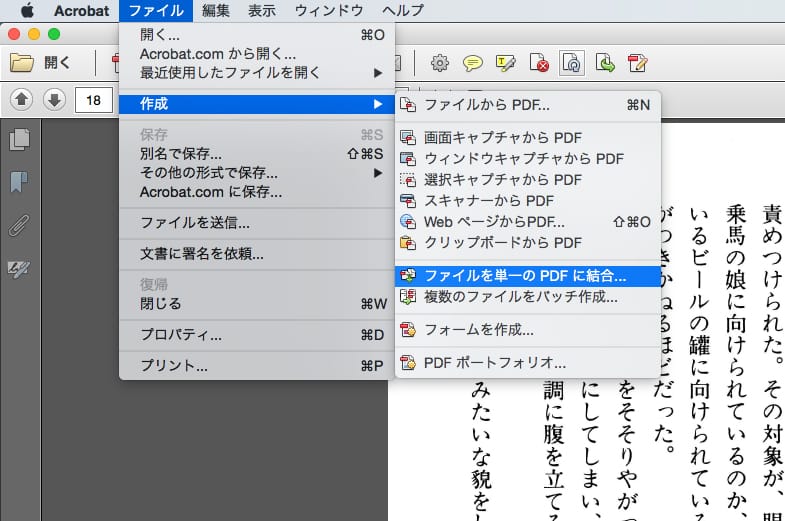
Acrobatで「ファイル」→「作成」→「ファイルを単一のPDFに結合」を選択します。
ファイル「ファイル結合Window」が開きますので、2.でデュープした全てのデータを選択(コマンド+A)し「ファイル結合Window」にドラッグドロップします。
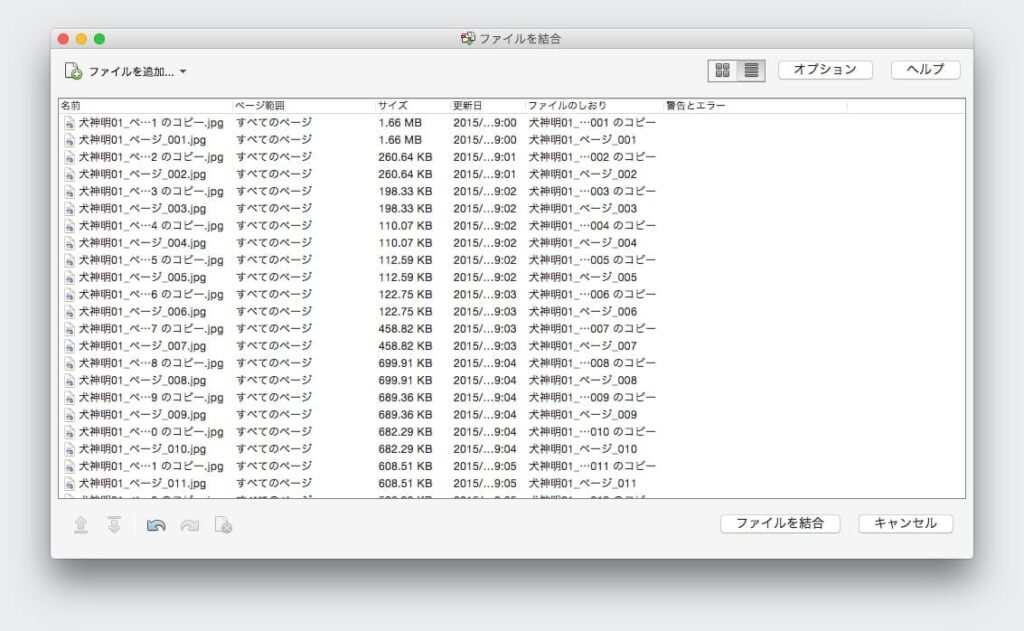
あとは「ファイルを結合」ボタンを押します。
しばらく待つと「バインダー1.pdf」ができあがります。
4. 奇数ページに上段の文字ブロック、偶数ページに下段の文字ブロックを指定してトリミング(Adobe Acrobat)
3.で出来た「バインダー1.pdf」をツールでトリミングします。
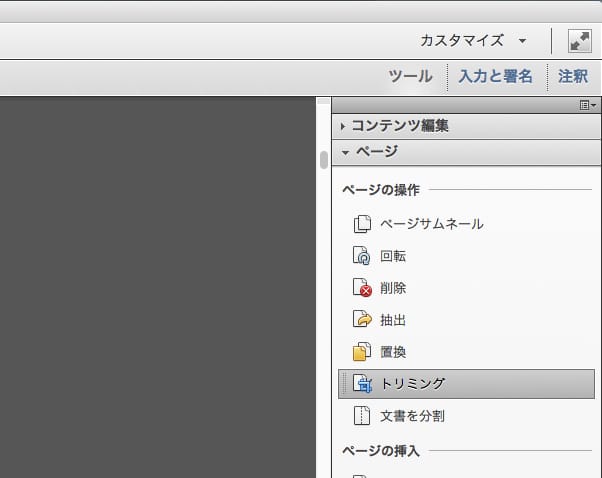
トリミングを選んで、どのページでもいいのでダブルクリックして下さい。
そうするとページボックス設定が開きます。
上段の文字ブロックをトリミング
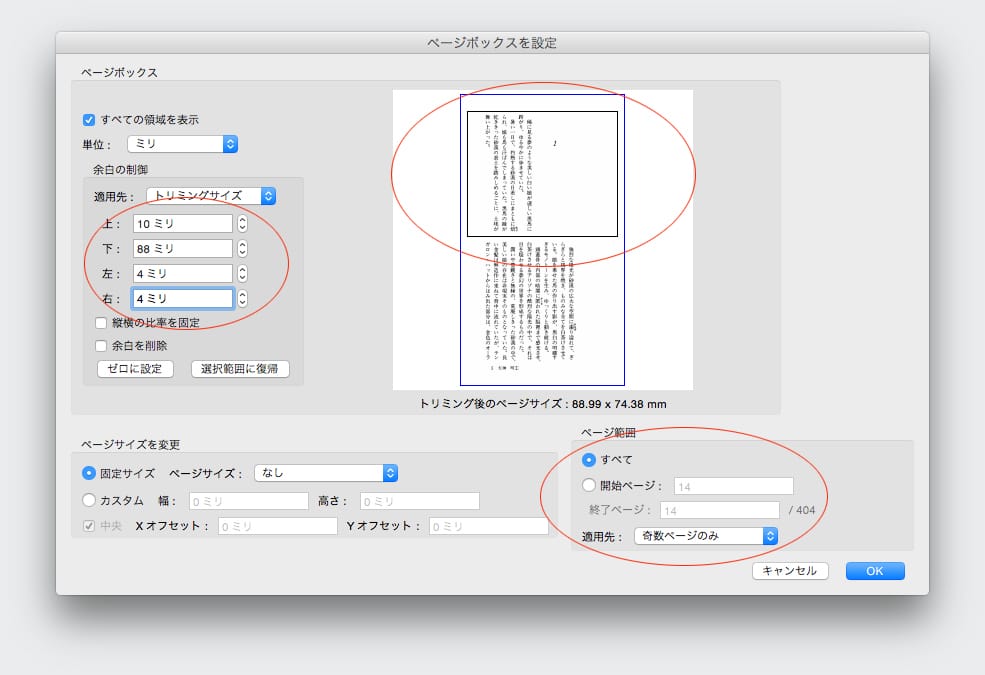
トリミングサイズを指定して上段の文字ブロックが残るようにトリミングします。
適用先は「奇数ページのみ」にして「OK」を押します。
下段の文字ブロックをトリミング
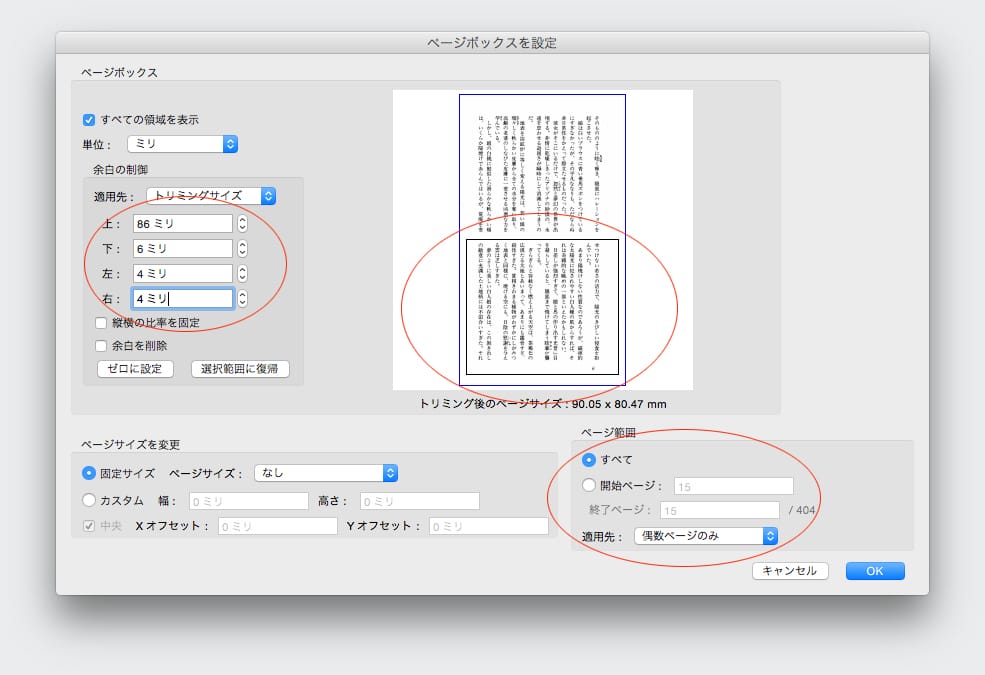
トリミングサイズを指定して下段の文字ブロックが残るようにトリミングします。
適用先は「偶数ページのみ」にして「OK」を押します。
注意事項
今回の電子書籍はこのデータをChailLPで「挿絵」として処理します。
※余白を削除しません
そのため、左右の空きによって文字の大きさが変わります。
読みやすさには個人差があると思いますので、試行錯誤しながら左右のトリミング幅を調整して下さい。
5. 上下段それぞれをjpgデータで保存(Adobe Acrobat)
まず、非表示情報を削除します。
「ツール」→「保護」→「非表示情報を検索して削除」
完了したら「削除」ボタンを押して下さい。
詳しくは以下の記事の「Adobe Acrobatはトリミング操作をしただけでは、トリミングしたjpg画像を出力できない」をご参照お願いします。

その後、1.と同様の処理でjpgデータを出力します。
出力したデータは以下のように分割されました。

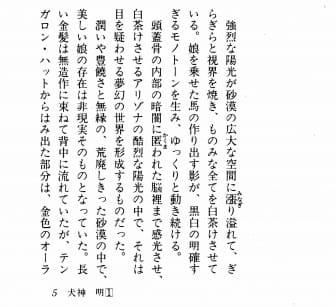
※上記のデータがそれぞれ、電子書籍端末で見た場合の1ページになります。
6. 上下ブロックに分かれていないページを差し替える
この作業でもっとも面倒なのがこのステップです。
4.と5.のステップでタイトルや挿絵も分割されてしまいますので、1.で出力したjpgデータからひとつひとつページを差し替えます。
7. ChainLPで電子書籍データを作成
あとは作成したデータフォルダーをChainLPで処理するだけです。

注意して欲しいのは一番左の「絵」のチェックボックスを全てオンにしていることです。
余白の削除処理をすると文字が大きくなりすぎて読みづらくなります。
全てのページのチェックボックスをオンにする方法は以下の記事を参照して下さい。
以下の記事はチェックボックスをオフにしていますが、オンにするためには、指定を「挿絵」にするだけです。

出力指定は以下の記事の「Kindle Paperwhite(2015ニューモデル) 小説設定:ノンブルを完全に除去する」を参照して下さい。
ただし、余白は上下同じ15にします。また、今回の処理はノンブルは関係ありません。

表示サンプル
kindleで見ると以下のようになります。

上下は空きますが、文字の大きさは書籍と大差ありません。
とても読みやすくなると思います。
New Kindle Paperwhiteを使って新書版の小説を読みたい方はトライしてみてはいかがでしょうか。
© bluelady.jp
www.bluelady.jp – Recommended
Kindle Paperwhite (ニューモデル) Wi-Fi 、キャンペーン情報つき
by Amazon



コメント