
私はKindle Paperwhiteをコミック専用で使っているのですが、Kindle Paperwhiteは容量が4GBしかないので、コレクションには不向きです。
私の場合はSony Reader PRS-T2をコミックのコレクション用に使用しています。解像度も低いのでSDカードがいっぱいになる気がしません。
しかし、購入はAmazonなので、PRS-T2用のデータを作るのに苦労してます。
世の中には簡単に処理するソフトウェアもあるようなのですが、生真面目にも自力で何とかしています。
Amazon Kindle書籍をiPadを使ってキャプチャ
Amazon Kindle書籍はKindle DRMというデジタル著作権管理技術によってプロテクトがかかっています。そのためDRMが許した電子書籍端末でないと読むことが出来ません。しかしKindleはiOSやAndroidOSにオープンであるためにアプリを用意していますので、Sony ReaderやKoboといった専用端末以外の端末であれば読むことが出来ます。そこで、Sony Readerで読むために私はiPadを利用しています。
この方法は完全に合法と言えるかどうか分かりませんが、個人で楽しむことは問題無いでしょう。
手順は以下です。
①Amazon Kindleアプリで全ページをキャプチャ(スクリーン・ショット)します。
iPadのキャプチャは、「ホームボタン(下・真ん中)」と「スリープボタン(右上)」の同時押しです。
この操作で、書籍データはキャプチャされ画像データ(PNG)として扱えるようになります。
②iPadをUSB接続、iPhotoでデータ取り込み
私はMacユーザーなので、iPhotoでiPadの画像データを取り込みます。
iPadをUSB接続した後、iPhotoを起動すれば自動でカメラロールの中のデータを表示します。あとは右肩の「写真を読み込む」ボタンを押して読み込みます。
データをiPad上から削除するか聞いてきますので、削除します。
読み込まれたデータをPCの任意のフォルダーにドラッグ・ドロップすれば書籍データの元画像のできあがりです。
eTilTranとChainLPで電子書籍化する
元画像からノンブルを削除(eTilTran)し、Sony Reader PRS-T2用に電子書籍の最適化(ChainLP)を行ってできあがりです。
Amazonで買ったバリバリ伝説(しげの秀一)を全巻Sony Reader PRS-T2用に最適化
バリバリ伝説(全38巻)をPRS-T2用に最適化しましたが、やはり困難なのはキャプチャ作業です。
1ページ1ページの作業は、手が疲れますし、よほど暇がないとできませんね。
素直にKindleで読んだ方が良かったかも…。
このページの内容は、個人で楽しむために使って下さいね。
© bluelady.jp
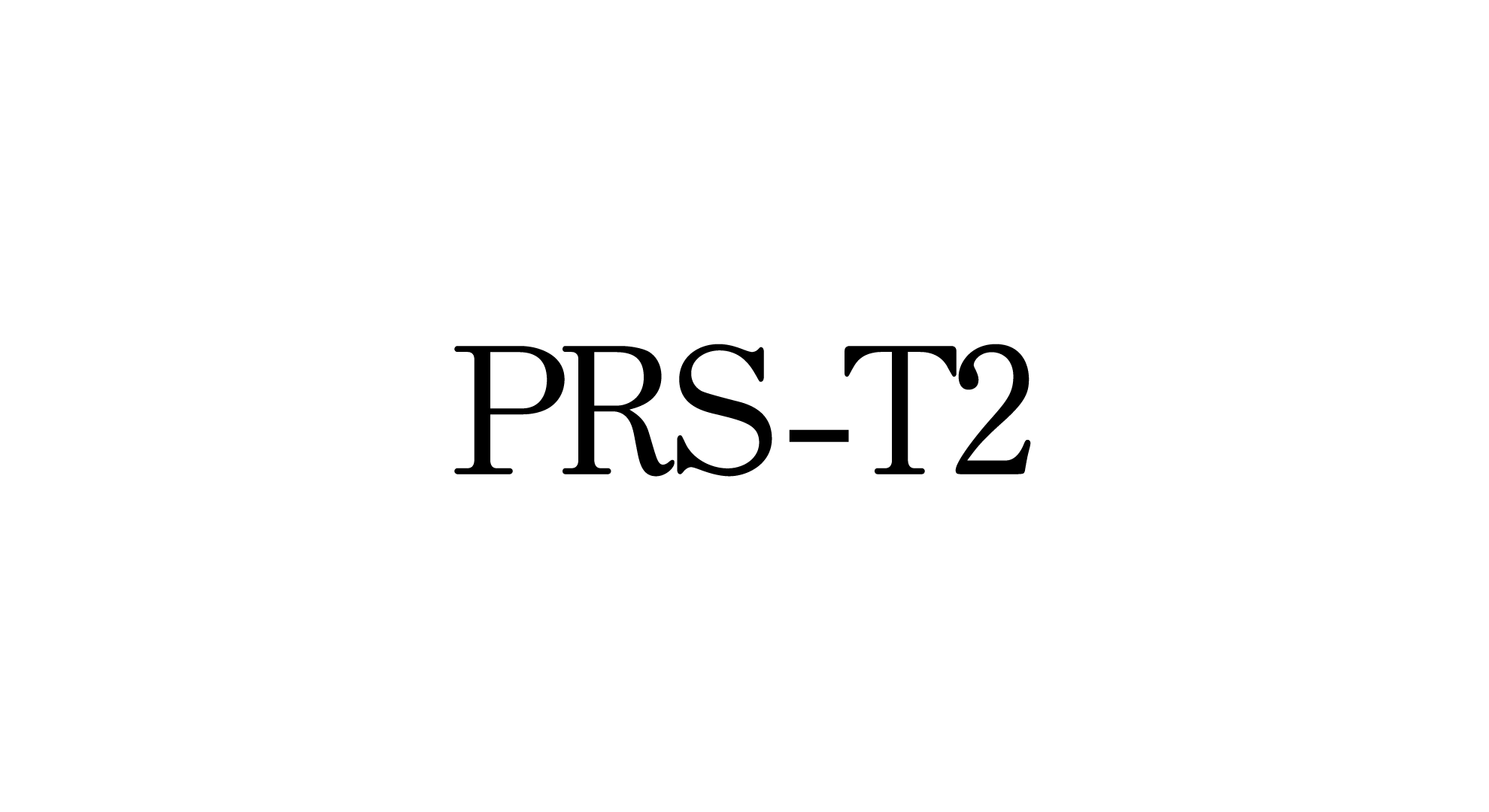



コメント