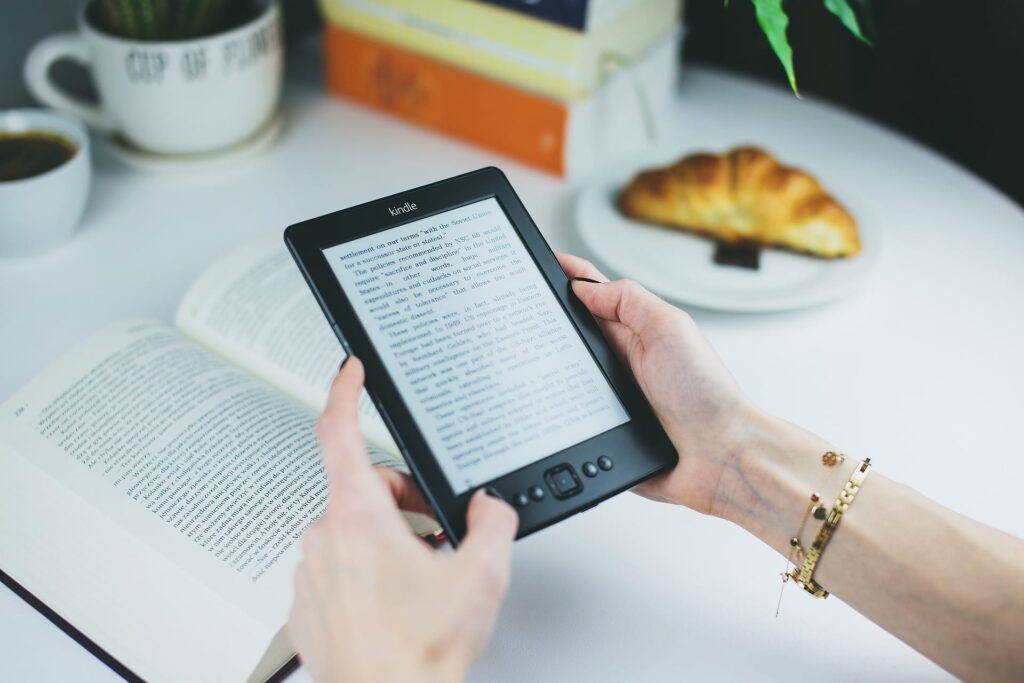
こちらの記事はChainLPをインストールした時点での初期状態の設定を解説付きでまとめたものです。
ChainLPで様々な設定変更を行った際に、元はどういう設定だったのか確認するためにまとめて起きます。
ChainLPのインストールについては「ChainLPの使い方:インストールから始める電子書籍の最適化事例」を参照してください。
ChainLP開発者のNo.722さんを心からリスペクトします。
このソフトウェアがなかったら、私が自炊にはまることもなかったでしょう。
初期状態のChainLP
設定変更の前に初期状態のChainLPを見てみます。
インストールしたばかりの状態です。
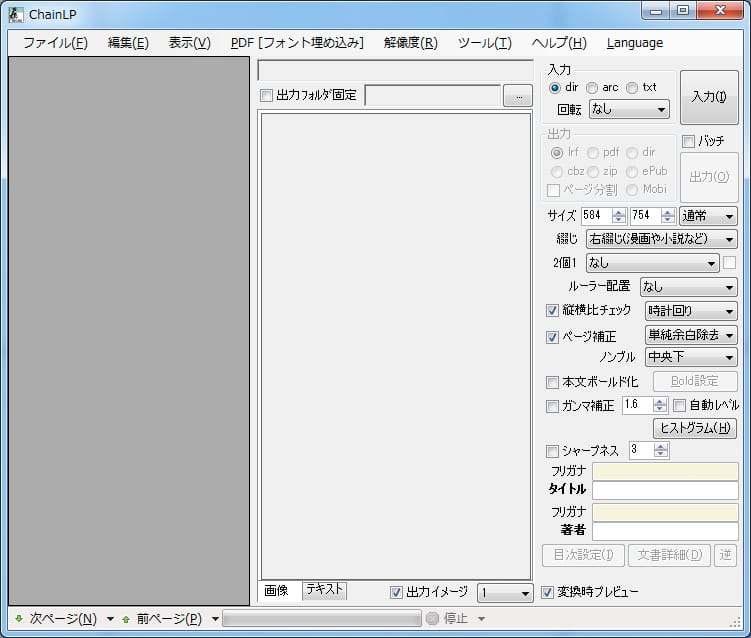
ChainLPの詳細設定
ファイル入力設定
事前リサイズ実行のチェックをはずす方もいらっしゃるようです。
カラー画像を読み込む場合カラーかどうかのチェックを行うページ数の制限をページカラーのスキャン設定 ページ制限で指定します。
カラーが多い原稿はここを0にすると全ページチェックするようですが、少々時間がかかります。
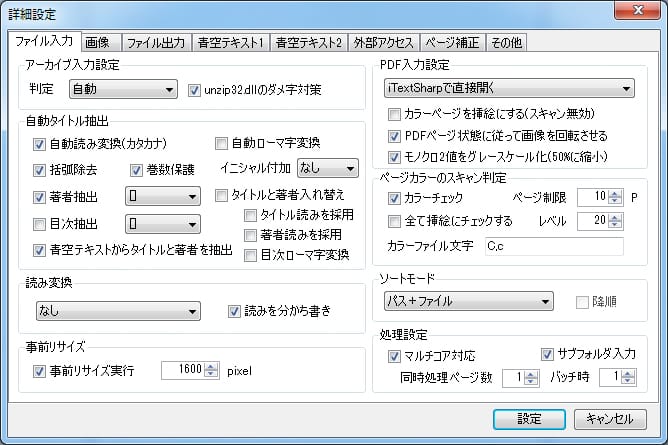
画像設定
ググると本文:クオリティ下の灰を127→185にすると良いという記事もあります。
本文と挿絵のクオリティを変更することで出来上がるデータ量を調整することが出来ます。
数値を下げると電子書籍のデータ量は小さくなります。
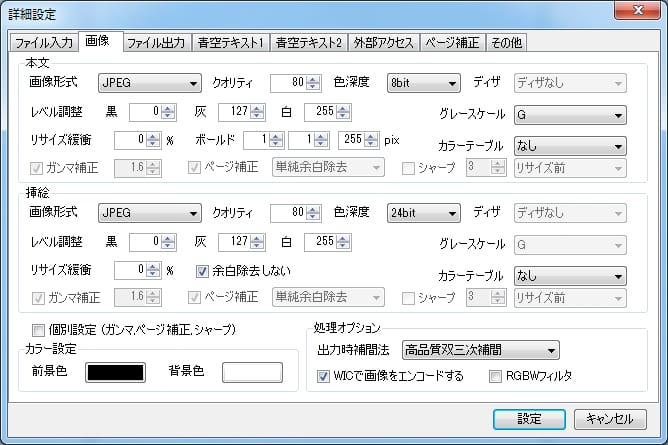
ファイル出力
ココにKindle対応、kobo対応の設定があります。私はこの設定を変更していません。初期状態のままです。
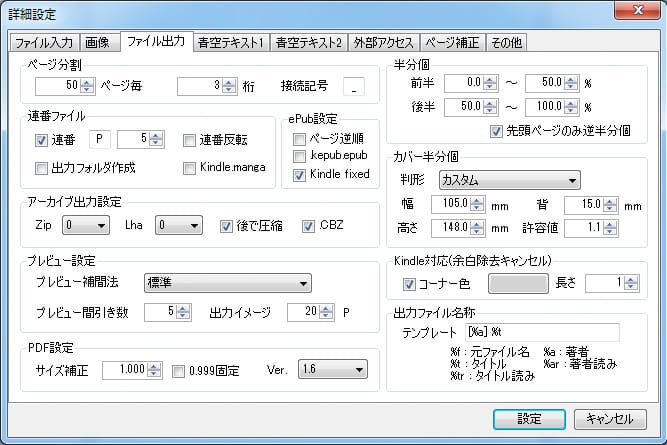
青空テキスト〜外部アクセス
ココから外部アクセスまでの設定を変更したことはありません。
私は青空文庫を電子化したことがないですが、青空文庫の電子化に必要な設定になっています。

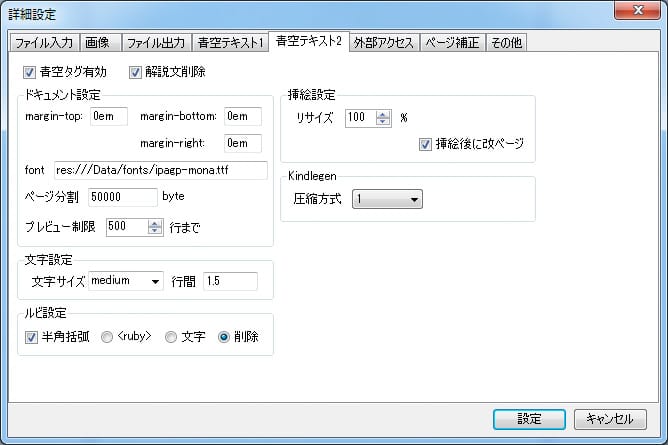
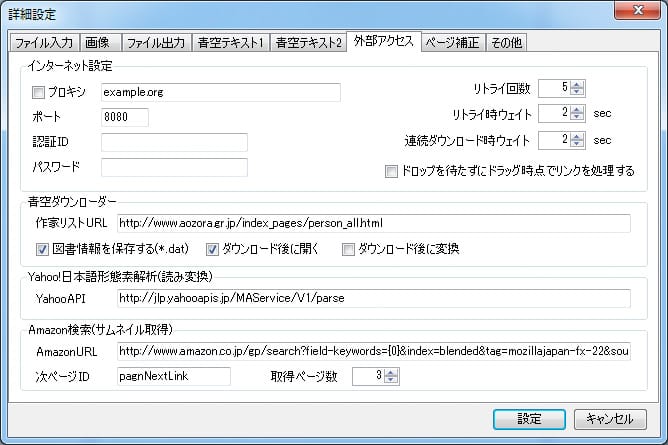
ページ補正
ココは重要な設定です。さまざまな電子化に対応するため必ず変更します。
除去リミットが25%になっていることに注意してください。(コミックの場合は10%程度でも大丈夫です。)
また、初期仮定文字幅も変更します。これが初期設定のままだと「解 説」といったタイトルが別のフィールドとして判断されてしまいます。
汚れた原稿のばあいは2値化レベルとゴミ除去を変更します。大きくして下さい。
膨張サイズを変更することで角度補正時の文字の欠けをなくすることが出来ます。
その場合はトリミング&余白設定(次のチャプターの設定)の事後トリミングとのバランスを考えればいいでしょう。
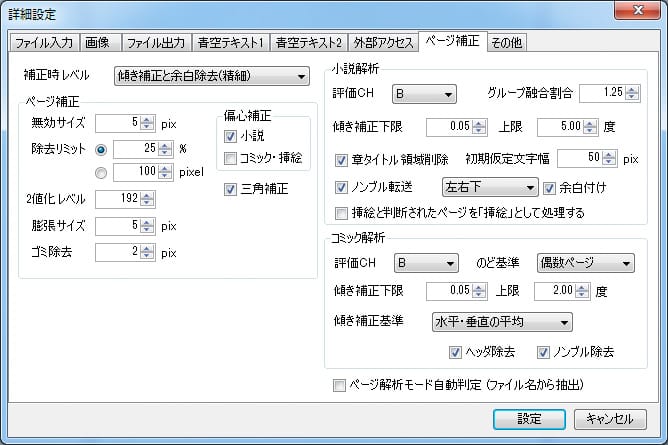
その他
ココは変更したことがありません。
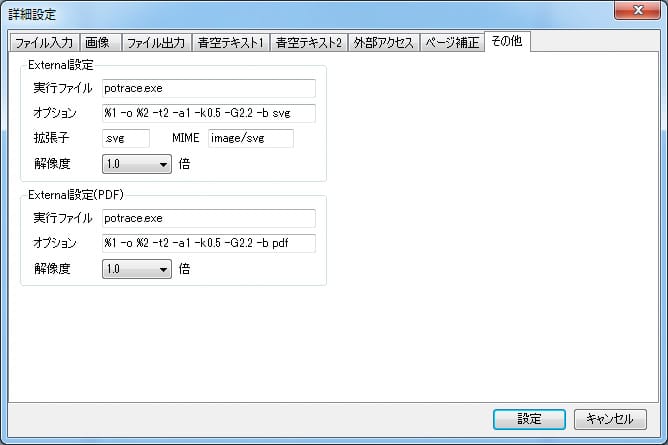
トリミング&余白
詳細設定以外にもトリミング余白幅の設定は重要です。
電子書籍端末の淵は黒いものが多かったり、段差があって影が出来たりしますので、どれくらいの余白設定するかは好みによって決まってきます。
別記事でAcrobatによるトリミングを紹介していますが、実はこの事前トリミング設定をしてやればその工程を省けると思います。
私はAcrobatによる全ページのチェックを基本としていますので、そのためにAcrobatでトリミングしてjpgに出力しています。
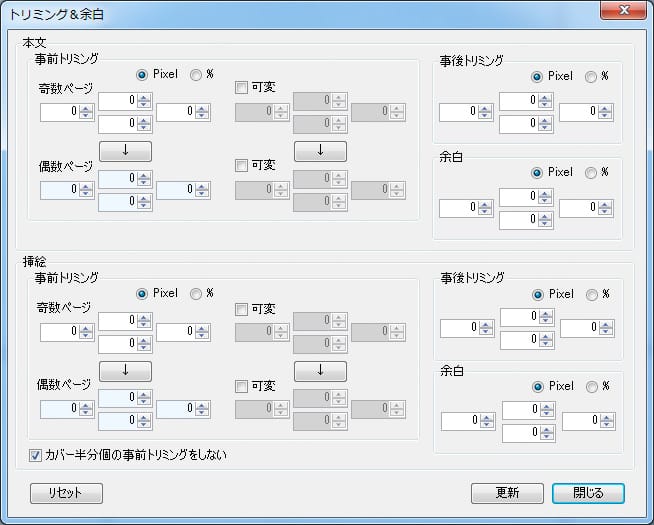
ChainLP設定の概要まとめ
ここまで、詳細設定とトリミング&余白設定を見てきました。
私の場合、重要なのは以下です。
画像設定
本文:クオリティ下の灰を好みの設定にします。だいたい185を設定しますが、kobo aura h2oでは200を設定したりしています。
ページ補正
除去リミットは原稿によって必ず調整します。ギリギリ余白を削除出来る数値を設定することがポイントです。そうすることによって文字量が少なく余白だらけのページも他のページと同じレベルの余白削除になります。
2値化レベルとゴミ除去は汚れた原稿を処理する際に変更します。古い本の処理には重要な設定項目です。ゴミ除去は微妙な設定項目で、あまり高く設定すると本文までも削られてしまいますので、注意が必要です。
章タイトル領域削除 初期仮定文字幅も変更します。例えば「解 説」というような章の場合、間に空白があって上手く削除出来ません。そのような場合ここの数値を上げます。
ノンブル転送は端末によってノンブルの要不要がありますので、端末毎に変更しています。
トリミング&余白
本文 余白は端末画面の端からどれくらい余白をつけるかを指定しています。
好みの問題なのですが、端にくっつくと文章が読みにくくなるので、適宜指定を変えています。
……
以下の電子化ノウハウのまとめで様々なリーダーに対応した設定サンプルを掲載しています。
最近の機種では膨張サイズを大きくして電子化することが多いです。
原稿の角度補正による欠けをなくすことができます。

© bluelady.jp
www.bluelady.jp – Recommended
Canon ドキュメントスキャナ imageFORMULA DR-C225W
私が使っているドキュメントスキャナーはこれ
※Amazonにリンクします。



コメント